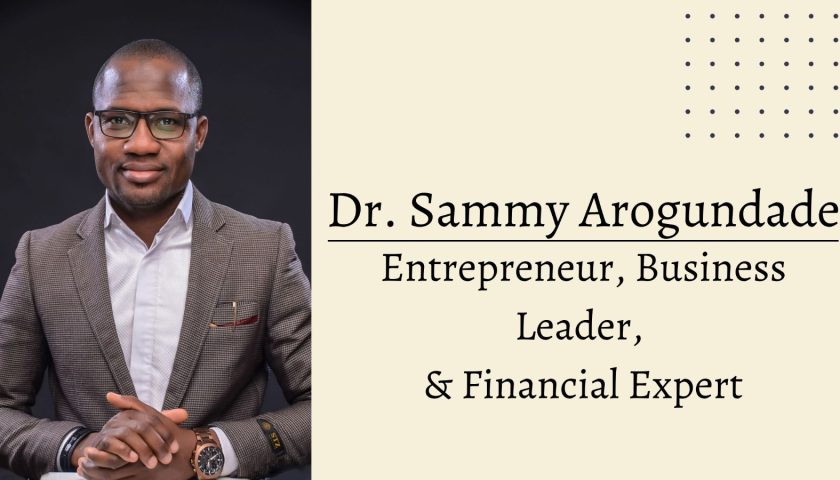Sometimes sending an instant message at night time or maybe in the early part of the day when the user is dozing off is not immediately useful. Fortunately, there are various applications that you can use to send instant messages from iOS devices.
Source: Macworld
This instant assistant tells you the best way to use Apple’s iOS computing is to schedule iPhone instant messages to be sent regularly in the future when it suits your personal preference. There are a variety of iPhone applications that allow you to efficiently schedule iPhone instant messages whenever you want to make sure you don’t miss that special event, transaction, or message.
Until now, Apple didn’t let you schedule iPhone instant messages. Regardless, if you want to send the same message over and over at the same time, week or month, you can set up iPhone automation to do this using Apple’s Easy Routes app.
Plan a quick message using simple methods
This is a great way to send instant messages from your iPhone on a regular basis. It can also be used to send individual messages, but you must turn off the mechanism after the main message is sent, or the application will continue to work, transmitting a specific object without any problems.
1. First, open the Easy Ways app on your iPhone
2. Assuming you have never programmed any robotics before clicking on the blue button labeled “Create Individual Mechanization”. Now that you’ve set up computerization, click the “+” icon in the upper right corner of the iPhone screen. If you want to delete any recent mechanization, simply swipe left to delete.
3. Select the top option to set the “Time of Day” from the “New Computerization” list. This will be the time you want to send the message.
4. Choose the time of day you want to send your message and the recurring option: daily, weekly or monthly. Then, tap on the “Follow” button in the upper right corner.
5. Under the “Add Activity” button, select “Send Message” from the suggestions provided by Apple. Without the possibility of recording, click on “Add Activity” and select “Send Message” or, if you have it registered as a number in your contacts, select the destination you want to send it to and click “Next”. He said.
6. If you haven’t selected a user yet, do so now by tapping the blue “Users” link. Then tap the blue “message” button to write your message and it will be sent as soon as possible. Click “Next” to conclude this section.
7. Make sure everything is correct and make adjustments as needed. Assuming everything is correct, click “Done” on the top right and the computerization is complete.